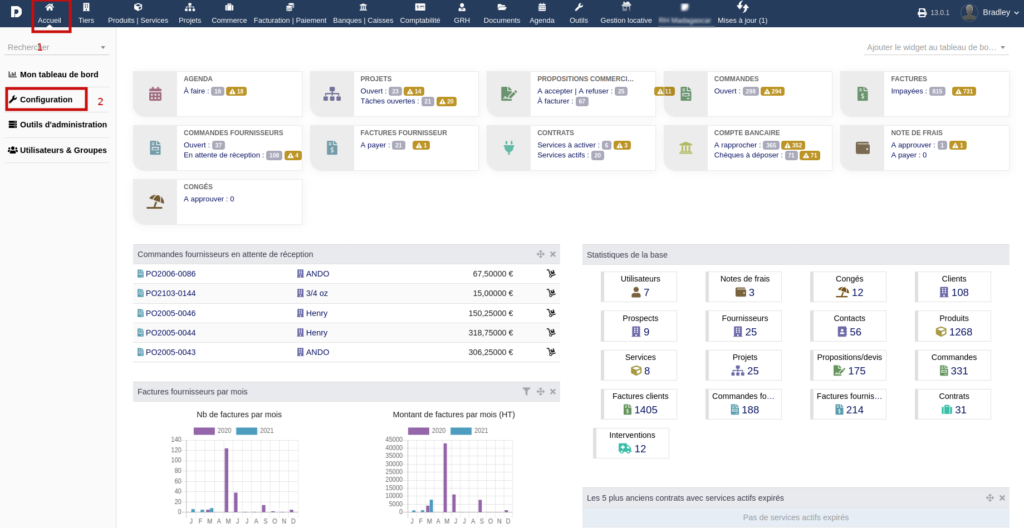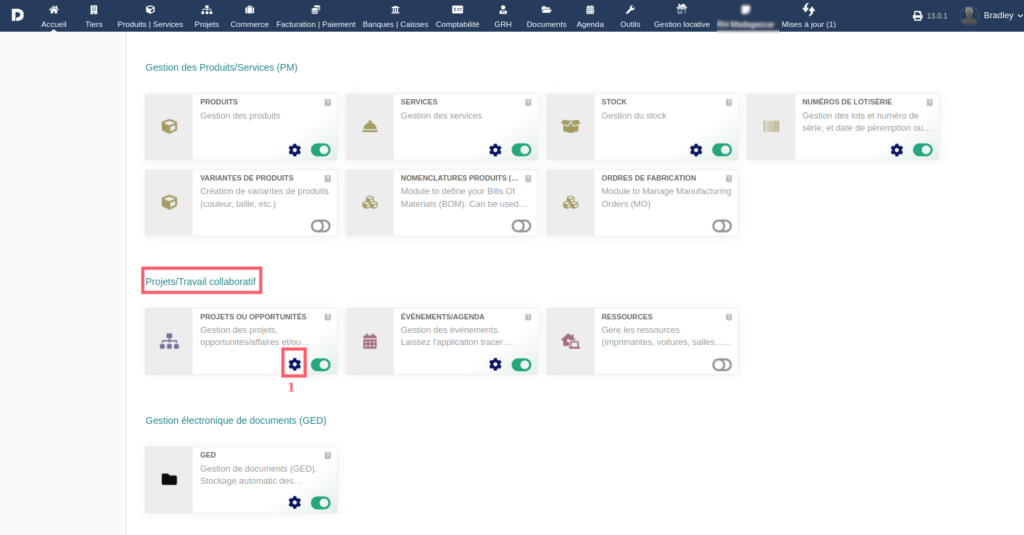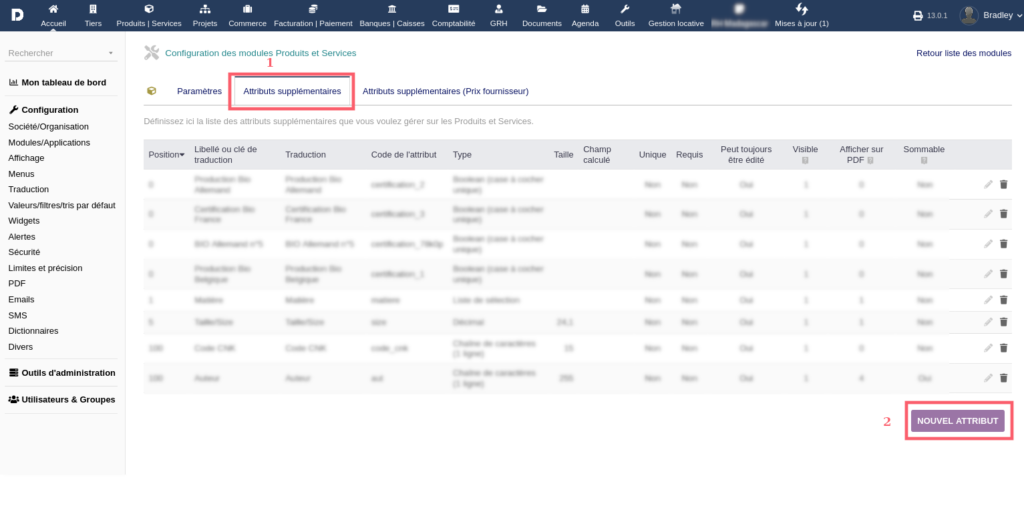Certains produits ont des spécifications particulières. Pendant l’enregistrement de votre produit sur Dolisim, vous vous rendez compte qu’il manque des champs pour que les détails concernant vos produits soient parfaits.
Ne vous inquiétez pas, grâce à la configuration du module, vous pourrez ajouter des champs supplémentaires en fonction de vos besoins.
Pour cela, connectez-vous sur votre Dolisim, lorsque vous serez sur la page d’accueil (1), cliquez sur Configuration (2).
Une fois que vous êtes sur la page de configuration, cliquez sur « Configuration→Modules/Applications » (1)
Ici, vous pourrez voir les différents modules présents dans Dolisim. Dans ce tutoriel, ce sera le module » Produits » qui nous intéressera. Pour le trouver, il suffira de descendre la page jusqu’à la partie « Gestion des Produits/Services (PM) » , dans lequel vous aurez « Produits ». Vous allez donc cliquer sur l’engrenage (1) pour entrer dans les configurations.
Une fois que vous serez sur la page « Configuration des modules Produits et Services », cliquez sur l’onglet « Attributs supplémentaires » (1) et ensuite « Nouvel Attribut » (2).
Vous aurez ensuite une nouvelle partie en bas de la page, sur laquelle vous serez automatiquement redirigé. Ici vous aurez plusieurs Champs à remplir :
- Libellé ou clé de traduction : (1) Ici vous mettez le nom du champ
- Code de l’attribut : (2)
- Type : (3) Choisissez le type dans le menu déroulant (Date dans notre exemple).
- Taille : (4) non modifiable.
- Position : (5) la valeur par défaut est 100, vous n’êtes pas obligé de faire la modification.
- Fichier de langue : (6)
- Valeur par défaut (Base de données) : (7)
- Unique : (8) Cochez la case si le champ doit avoir une valeur unique, qui ne peut être en double sur d’autres produits.
- Requis : (9) Cochez la case si vous souhaitez que le champ soit obligatoire.
- Peut toujours être édité : (10) Cochez si vous souhaitez pouvoir modifier à nouveau
- Visibilité : (11) Par défaut, vous avez la valeur 1. C’est possible de mettre une autre valeur ( mettez votre curseur sur l’icône « ? » pour avoir les valeurs et leur signification ).
- Afficher sur PDF : (12) mettez 0 si vous souhaitez que ça ne soit pas affiché, 1 pour l’afficher et 2 pour l’afficher uniquement si non vide.
- Sommable : (13) Cochez la case si sommable.
- Texte d’aide à afficher dans l’info-bulle : (14) Mettez du texte ou une clé de traduction ici pour que le texte apparaisse dans une info-bulle lorsque ce champ apparaît dans un formulaire.
Il ne vous reste plus qu’à cliquer sur « Enregistrer ».
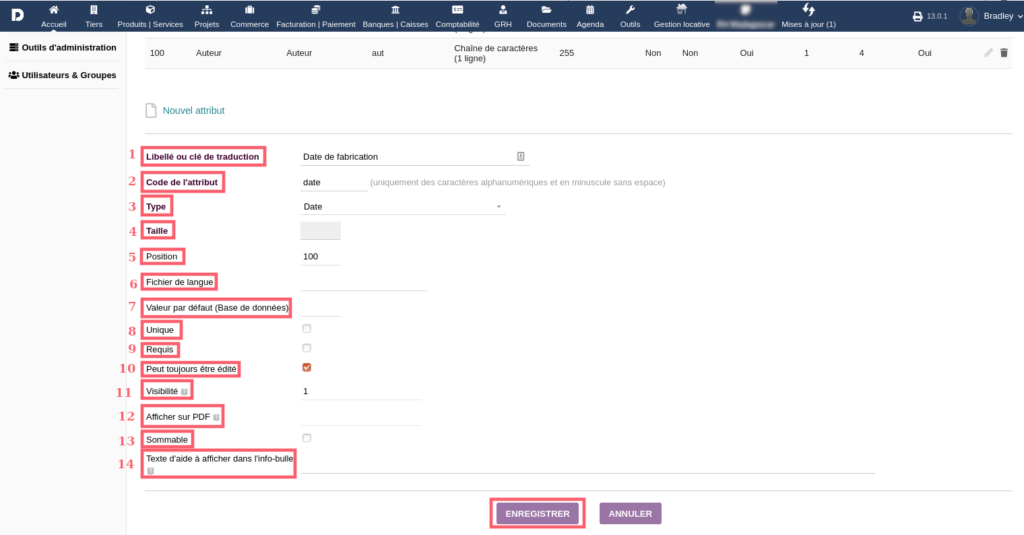
Et voilà, lorsque vous ajouterez d’autres produits ou que vous modifiez un déjà existant, le champ sera présent.
A très vite pour d’autres Tutos.